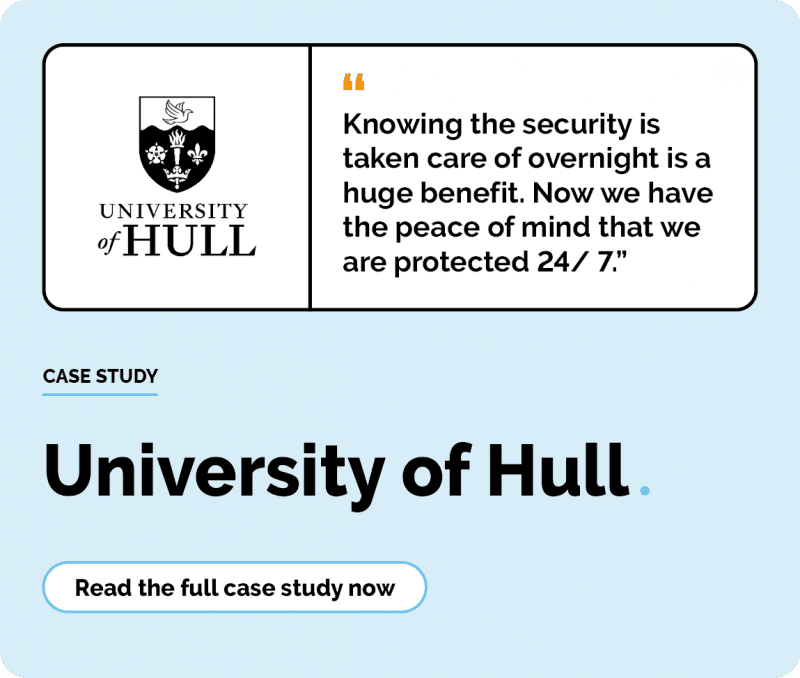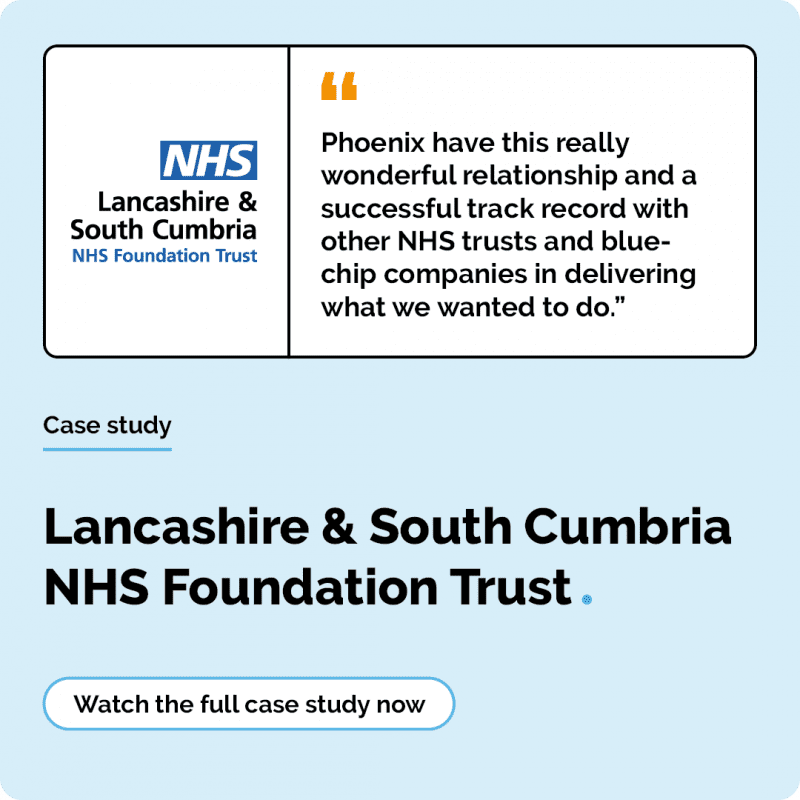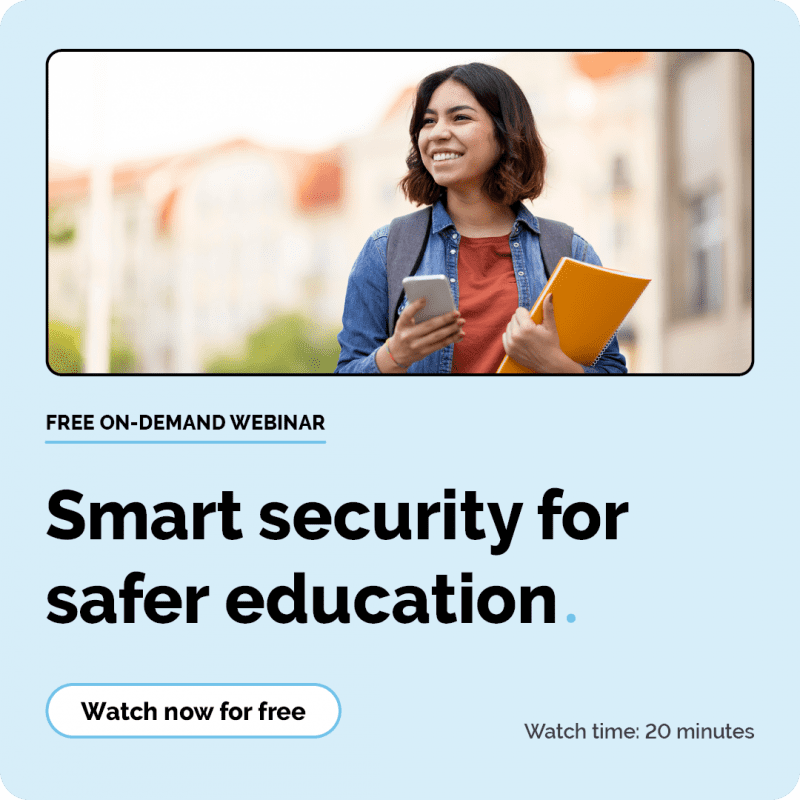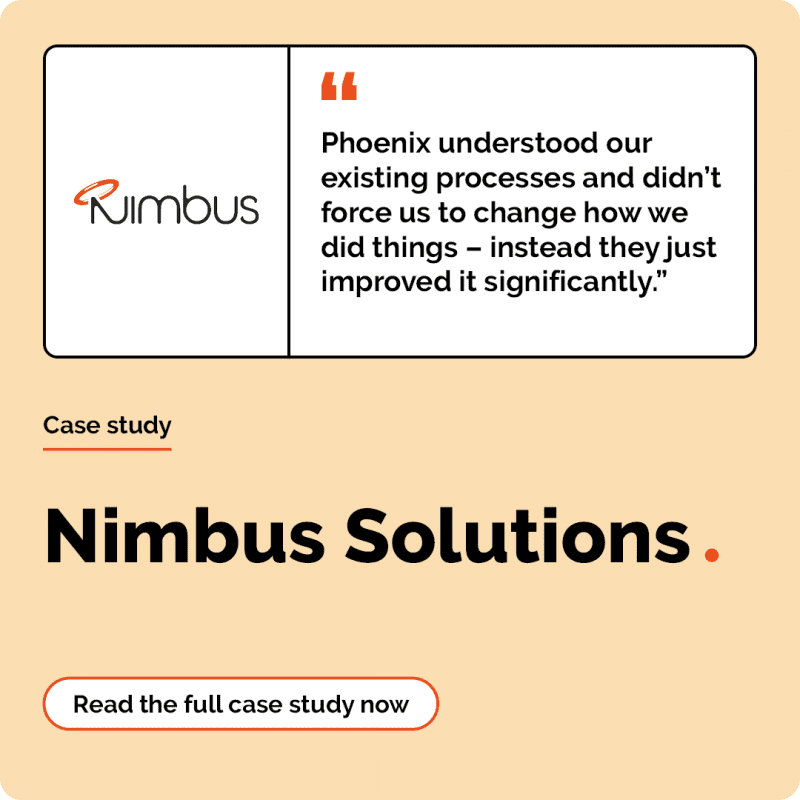Top 5 Microsoft Office 365 Tips and Tricks
fifteen
February 24th, 2020
You may feel like you’ve mastered the basics when it comes to Office 365. Chances are, there are still a lot of useful Office 365 features that lay undiscovered. To help you utilise its offering, we’ve prepared a list of our top tips and tricks.
[youtube identifier=”leTd5Gsmp0g”]
1. Translate text into a different language with Office 365
You can now translate your text into over 60 different languages without leaving your Word document.
All you need to do is click on the Review button at the top of the page. Then, click Translate. You’ll then be given the opportunity to translate part of the text or the entire document. Once you’ve chosen, you can start to choose the language you’d like to translate your text to.
2. Dictate your documents
Dictating your documents is an easy way to convert spoken words into text. Office 365’s dictation feature uses speech recognition, which is already built into Windows 10, so there’s no need to download or install anything before you can begin using it.
To get started, click on Home at the top of your screen followed by Dictate in the top right-hand corner. Once the button changes to a red dot, you can begin speaking. Once you’ve finished, all you need to do is click the dictate button again and the feature will stop.
3. Animate 3D models in PowerPoint
Capture your audience with the use of 3D models in PowerPoint. Using 3D models in your next presentation is simple, all you need to do is select Insert, followed by 3D Models. Then, select a model from Microsoft’s vast choice, from educational resources to technology. Click on the model you’d like to insert and position it on your slide. Then, copy and paste the slide so that it duplicates. Click on the model within the first slide and begin to move it to the position you’d like it to start on. Then, repeat the process on the second slide but placing the model where you’d like the animation to end. Next, view your slides in presentation mode and then flick between each slide to see it animate.
Alternatively, you can also add animations by selecting your model and clicking on Animations at the top on the screen.
4. Search the web in Word
Did you know you can search the web without leaving your Word document or PowerPoint? All you need to do highlight a specific word that you’d like to search and then click on References followed by Smart Lookup.
5. Check accessibility in Office 365
Ensuring your documents are accessible and can be easily read by all is important for inclusion and full accessibility within your organisation. You can now check if your document is accessible in Office 365. If your document is not accessible. All you need to do is click on Review followed by Check Accessibility.