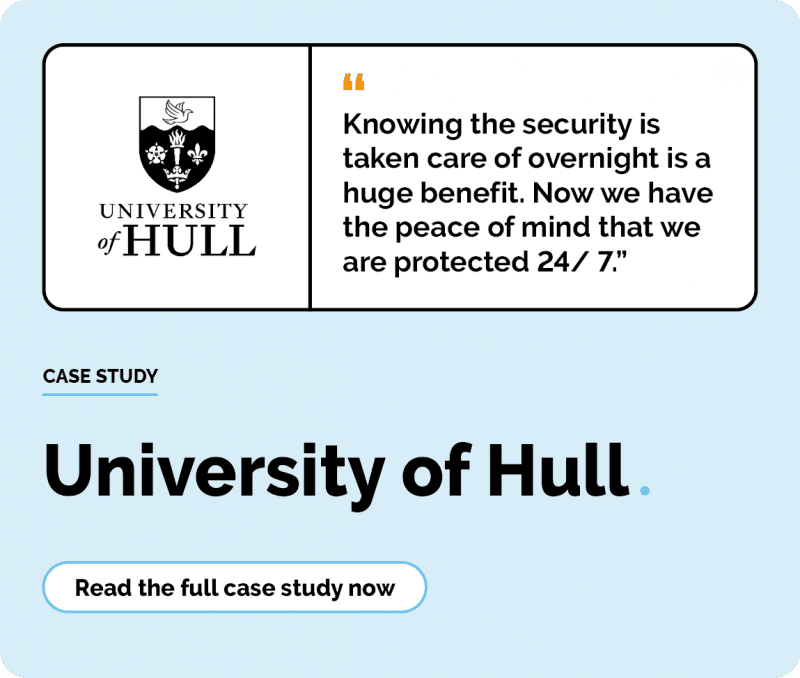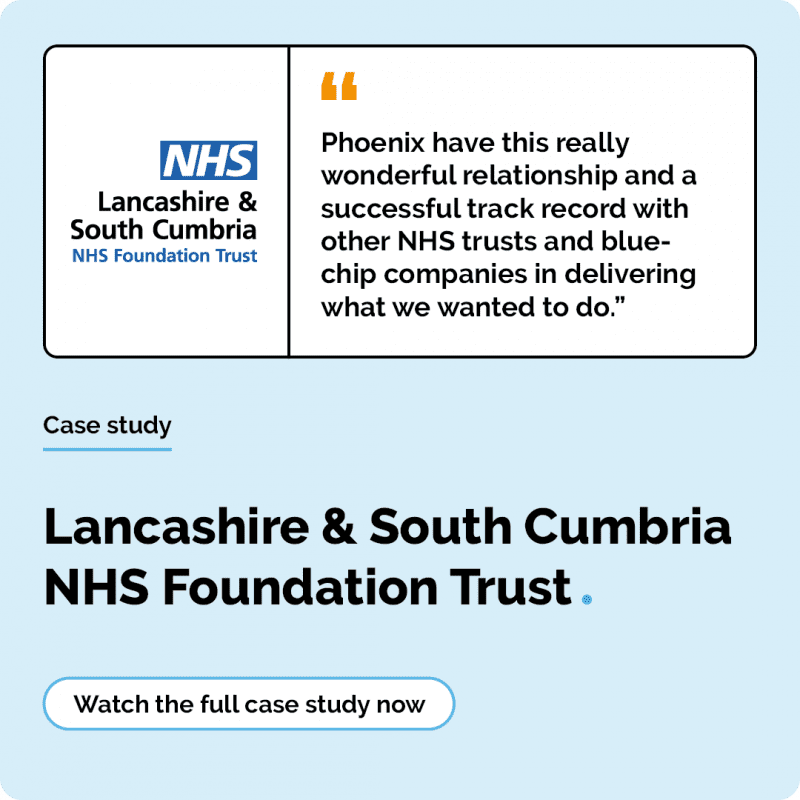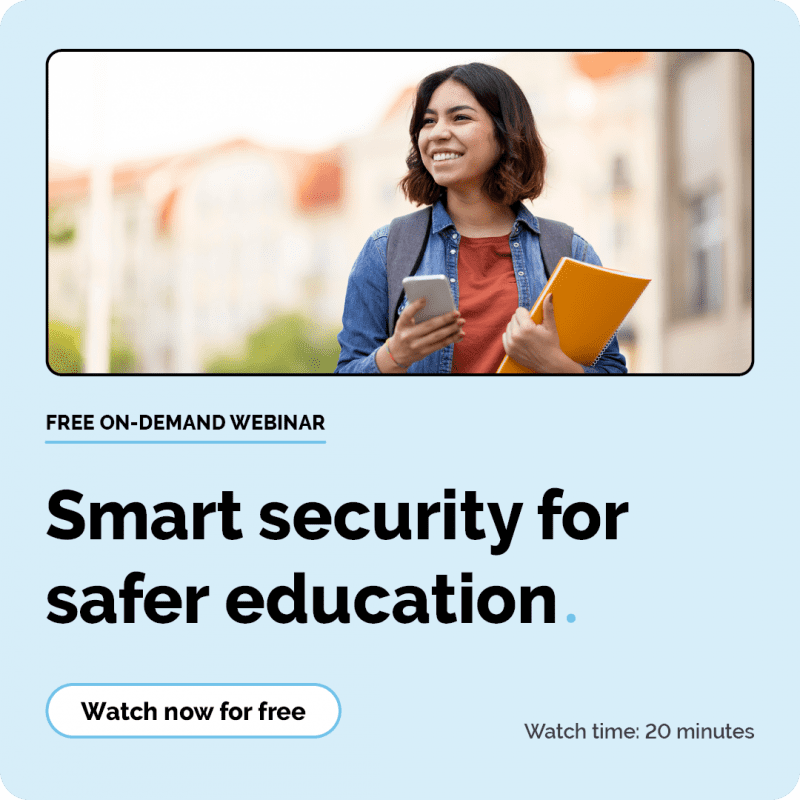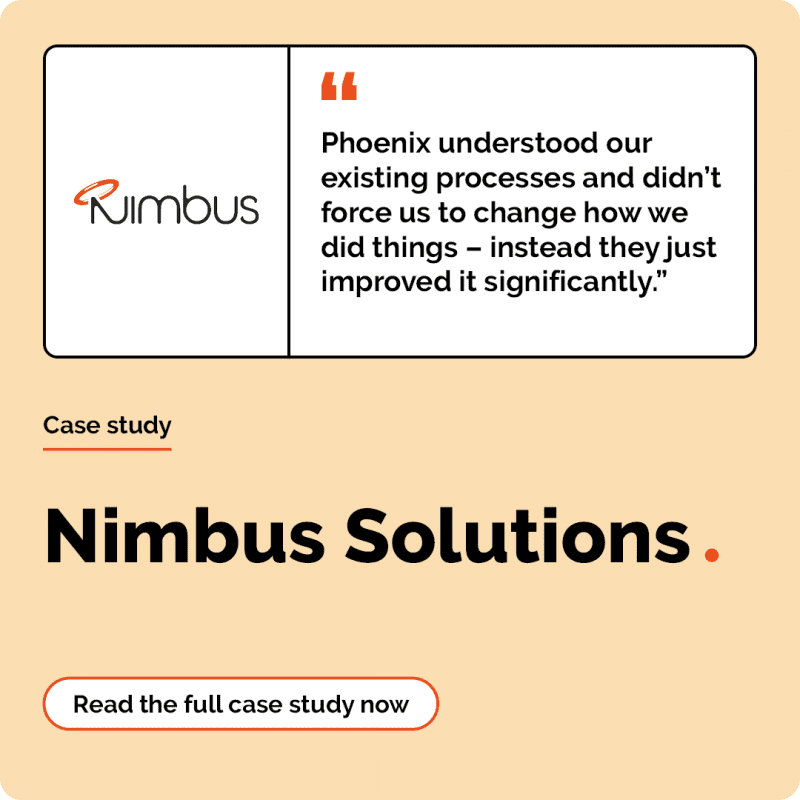How to use Microsoft Copilot
5 minute read
Jennifer Wilson
January 30th, 2024
Copilot for Microsoft 365 is a powerful AI tool that combines large language models (LLMs) with your organisation’s data to enhance productivity, efficiency, and collaboration. Copilot works seamlessly with Microsoft 365 apps including, Word, Excel, PowerPoint, Outlook, Teams, and more, so you can access your files and data easily. Copilot for Microsoft 365 is there to save time, improve quality, and boost productivity across your entire organisation.
Read on to find out how to use Microsoft Copilot in Word, Excel, PowerPoint, Teams, and Outlook, including video tutorials by our adoption and change management team at Phoenix. But first, we’ll explore popular prompts and tips on how to write them, to ensure you can maximise the power of Copilot.
Telling Copilot what you need with prompts
Prompts are essentially the text you are typing into the Copilot text box and are used to instruct Copilot to perform your desired action, like creating, summarising, editing, or transforming content or data. Prompts are like having a conversation with Copilot. Your prompt should be clear and provide context, the same way you would communicate with an assistant.
There are various prompts you can use depending on what you’d like to achieve. Let’s have a look at some examples:
- “Draft an email with notes and actions from [choose meeting]”
- “Write a session overview and title based on this [add presentation]”
- “Create an FAQ section based on [add file]”
- “List ideas for a fun remote team building event”
- “Turn this [file] into a 10-slide onboarding guide”
- “Suggest 10 event titles based on [add file]”
- “Write an email to my team about our priorities for the coming month, based on [add file] and [add meeting]”
Choosing the right prompt ingredients
To get the best outcome from Copilot for Microsoft 365, think of these key elements and try to incorporate them into your prompt to ensure all the relevant information has been added:
Goal: what do you want Copilot to generate or create for you? Would you like it to create a list of bullet points or perhaps a new email?
Context: Why do you need it and who/what is involved? Is it to prepare you for a meeting, or to present to a customer?
Source: Which information sources should Copilot use to generate your response, for example a file or maybe a meeting?
Expectations: how would you like Copilot to respond to meet your expectations? For example, would you like it to create a presentation in a colourful engaging way, or does it need to remain professional with a serious tone of voice?
The prompt ingredients will help you when it comes to creating the prompts and ensuring they contain the right information for Copilot to provide you with the best, and most relevant outcome. Here are some general top tips when it comes to prompt writing that you should also bear in mind.
Communicate clearly: ensure you’re adding punctuation and pay attention to grammar, spelling, and capitalisation. It doesn’t have to be perfect, but changing the position of a comma can often change the context a sentence.
Include relevant information: the more detail you can provide, the more likely Copilot can provide you with the best outcome. For example, be clear about where you are asking Copilot to pull content or data from, and over what time periods so that the information is as accurate and relevant as possible. Using the prompt ingredients previously discussed will help with this.
Use quotation marks: using quotation marks helps Copilot understand what to write, look for, modify, or replace. For example, “write me a summary to prepare me for a meeting with [customer name] to discuss their “Project X”. Focus on Teams and emails exchanged in 2023. Please use simple and clear language so that I can get up to speed quickly.”
How to use Microsoft Copilot in Word
Writing assistance: as you type in Word, Microsoft Copilot will provide suggestions for sentences, phrases, or even entire paragraphs. It learns from your writing style and helps you draft content more efficiently.
You can use Copilot prompts to help you write and design documents based on previous documents you have already created, so that the format, design and writing style is consistent. Copilot will also provide suggestion to help you improve the quality of the document, for example an FAQs section, which it will then generate and provide all the content for you.
Code snippets: if you’re working on a technical document and need code snippets, Copilot can assist by suggesting code blocks based on your context. Type a few keywords or describe your code requirements, and Copilot will generate relevant code snippets.
How to use Microsoft Copilot in Excel
Formula assistance: when working with formulas in Excel, Copilot can speed up the process by suggesting the appropriate functions and syntax.
Data analysis and visualisation: Copilot can assist in data analysis by suggesting ways to visualise your data using charts and graphs. Describe the data you want to present, and Copilot will propose suitable visualisation options.
How to use Microsoft Copilot in PowerPoint
Content suggestions: in PowerPoint, Copilot can help you create engaging slides by suggesting content for titles, bullet points, and other elements. It understands the context of your presentation and offers relevant suggestions.
Design guidance: Copilot extends its assistance to design elements, providing suggestions for layout, colour schemes, and overall slide aesthetics. This ensures your presentation not only conveys information effectively but also looks polished and professional.
How to use Microsoft Copilot in Teams
Meeting notes: use Microsoft Copilot to compose meeting notes and next steps that can be used in follow up emails and to keep projects on track.
Chat assistance: when communicating in Microsoft Teams, Copilot can assist in drafting messages by offering suggestions based on the context of your conversation. This feature can help improve the clarity and efficiency of your communication.
Collaborative editing: In Teams, if you’re co-editing documents, Copilot can facilitate collaboration by suggesting edits and additions in real-time. This streamlines the editing process and enhances team productivity.
How to use Microsoft Copilot in Outlook
Email drafting: Copilot makes email composition in Outlook more efficient by suggesting phrases, addressing common email scenarios, and even proposing entire sentences. This feature is particularly helpful when you need to respond quickly or want to provide a consistent tone in your emails.
Meeting scheduling: when setting up meetings in Outlook, Copilot can assist in crafting meeting invitations and proposing suitable time slots based on your schedule. This ensures smoother communication and coordination with colleagues.
Microsoft Copilot is a game-changer, enhancing productivity and simplifying tasks across various Microsoft 365 applications. By understanding how to effectively use Copilot in Word, Excel, PowerPoint, Teams, and Outlook, you can tap into the full potential of this powerful tool, making your work more streamlined and efficient.
If you or your organisation are already on the journey to Copilot for Microsoft M65, it’s worth considering staff adoption through training, to ensure your investment is maximised. Our adoption and change management team offer a large variety of Copilot for Microsoft 365 workshops, training and resources that can be tailored to your organisation’s requirements.
Join us at an upcoming Microsoft Copilot webinar or event
Phoenix and Microsoft are hosting sector specific Copilot for Microsoft 365 webinars in the coming months where you can explore the benefits of Copilot for Microsoft 365 for your organisation, and see it in action during a live demonstration. We’ll also be visiting a city near you in 2024 for our Copilot for Microsoft 365 roadshow event. You’ll be able to find out more by visiting our events page in the coming weeks, or sign up to our newsletter to be the first to hear.
Take the next step to Copilot for Microsoft 365 today
If you are interested in finding out more about Copilot for Microsoft 365 and how it could work for you and your organisation, book your free one-to-one call with one of our specialists by using the booking form below.
Alternatively, please email us at [email protected] or call 01904562200 and one of our specialists will be in touch to discuss your requirements.
Book a call