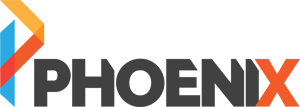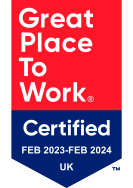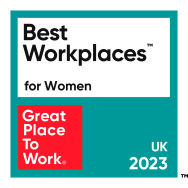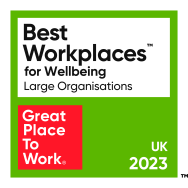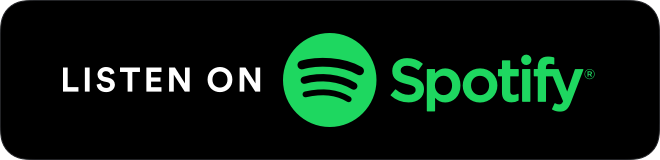Coronavirus & Remote Working with Microsoft Teams
With the recent outbreak of COVID-19, your organisation may be faced with several challenges that highly affect your workforce and their ability to work in the office.
By putting additional measures in place that allow your workforce to thrive and work from home, you can help minimise the impact and keep things running smoothly. Microsoft Teams can enable your organisation to work from anywhere, at any time, with a number of features that keep your colleagues connected.
We’ve put this blog together to help you and your workforce understand how to use Microsoft Teams effectively and maximise its offering to ensure your organisation can thrive in any circumstance. We’ll explain what Microsoft Teams is, the features it offers and how to get started.
If your organisation doesn’t already have Microsoft Teams, you can now take advantage of a free six-month Office 365 E1 Trial, which Microsoft is offering in response to the increased need for remote working. If you’d like some assistance with installing and integrating Microsoft Teams in your organisation, get in touch with Phoenix today.
Watch our on-demand Microsoft Teams webinar
See how Microsoft Teams can keep your organisation running and empower everyone you work with to chat, meet, call and collaborate all in one place, no matter where you are.
Following the webinar, below are all the questions and answers that we hope will help you:
If you are recording meetings, are there any challenges around keeping recordings for FOI/SAR requests?
Recordings from Microsoft Teams are saved directly into Microsoft Stream which can then use in-app functionality to find customer data.
For further details on DSR, please see the following page to understand how your organisation would apply this in accordance with your internal policies etc. https://docs.microsoft.com/en-us/microsoft-365/compliance/gdpr-dsr-office365?view=o365-worldwide
Do external invited attendee have to have Office 365 to be able to join the meeting?
No, they don’t have to have Office 365. If they don’t it will take them to a browser to login or they can dial in if audio conferencing details have been provided.
Do we know if there is an offer for extending Office 365 licences if you already have it but will struggle to afford to extend for whole org?
Not at this point, but Microsoft have introduced x10 free Microsoft 365 Business licences for non-profit organisations. Details can be seen at https://www.phoenixs.co.uk/2019/09/03/securely-run-and-grow-your-organisation-with-the-microsoft-365-business-donation-offer-for-non-profits/
Can you mention how you can include people from outside your organisation into a Team?
For ‘teams’ you can add external contacts as a ‘user’ within your organisation. Please note this is ‘guest’ access so the external users’ permissions are slightly restricted but still functional in the ‘team’.
For chat, you can work directly with their organisations email address if both organisations allow external interactions. Further details can be seen on the following page https://docs.microsoft.com/en-us/microsoftteams/manage-external-access
I use Microsoft Teams; however, I don’t have the Teams plugin within my Outlook calendar – how do I add this in please?
It should be automatically installed, but you can check this by following the instructions on this page https://docs.microsoft.com/en-us/microsoftteams/teams-add-in-for-outlook. If you require any assistance with this, please contact us via [email protected]
Could this kind of webinar have been done in Teams?
Yes it could. Microsoft Teams does have the facility to do this via ‘Live Events’.
Do you need an extra module for the voice part to work in teams?
For what we showed today, in terms of video calling, conferencing and device-to-device, no additional modules are required. If you require audio conferencing dial-in details this is an additional add-on.
If you are looking at using Microsoft Teams as a full telephony platform then there would be additional requirements please see the following link https://products.office.com/en-gb/microsoft-teams/voice-calling. If you need anything please contact us at [email protected]
How many camera feeds can you see at any one time in teams when in a group call and what is the maximum number of people that can join a video call at one time?
In a group call/meeting, Microsoft Teams have a limit of 250 people – please do bear in mind bandwith and video quality if everyone is showing video. Further details can be seen at https://docs.microsoft.com/en-us/microsoftteams/limits-specifications-teams. Teams Live Events have a limit of 10,000 people.
Is there a way for multiple people to share their screens at once, like sharing video? This would be useful for distance learning.
No. Anyone can share their screen during a call, but only one user can share their screen at a time.
Is it possible to send ‘urgent’ notifications within the Teams/group forums rather than have to create separate team chats?
No, this feature is not available for ‘teams’ only in chat. The ‘@’ mention is the best way to get people’s attention at this point.
You mentioned it can be extended to include telephony. How can you join a Teams meeting by phone call?
If you want to join a Microsoft Teams call by phone, you can either join via the Teams app or use the audio conferencing details within the call/invite. Audio conferencing is separate add-on and details can be seen at https://docs.microsoft.com/en-us/microsoftteams/try-or-purchase-audio-conferencing-in-office-365-for-teams
I cannot download the app remotely – should I download to my desktop instead?
Depending on phone type (company or personal) you should be able to download from the app store or your organisation will need to push the application to your device.
Again, depending on your company policy, this determines if you can download to your desktop yourself or if you need admin to do this for you. Both apps work in conjunction with each other allowing you to work on the go or a fixed location, so it’s beneficial to have both.
Is Microsoft Teams meeting in Outlook calendar a plug-in?
It should be automatically installed, but you can check this by following the instructions on this page https://docs.microsoft.com/en-us/microsoftteams/teams-add-in-for-outlook. If you require any assistance with this, please contact us via [email protected]
If students do not have a laptop can they use their phone?
Yes. They can download Teams from their phone or tablet’s app store depending on device and operating system.
Can I ask how you uploaded the PowerPoint file please?
Individual/group chat files can be shared directly from OneDrive. You can also upload from your computer which will then store a copy in OneDrive that can be worked on by the group.
Teams files can be shared from SharePoint and you can also upload from your computer which will then store a copy in your Teams SharePoint.
Please note if uploading from your computer, this will create a separate version, so best practice would be to delete the version on your computer and work from the newly uploaded file.
I’m not clear on the difference between a team and a channel?
A ‘team’ is a group of people brought together for work, projects or similar. A ‘channel’ is a dedicated space within a ‘team’ to discuss specific topics this can work in ways such as:
- Team: Marketing
- Channel: General
- Channel: Ongoing Projects
- Channel: Events
What’s the chat function like for people not using Office 365, so outside your organisation? Is it suitable for web conferencing?
If you want to chat to someone using Skype or if they want to talk to you, you have the ability to do so and further details can be seen at https://support.office.com/en-us/article/Send-messages-to-Skype-for-Business-users-from-Teams-990cd8a2-7f9d-4d15-b92e-059b1018fd15#ID0EAABAAA=Desktop or https://docs.microsoft.com/en-us/microsoftteams/coexistence-chat-calls-presence
Microsoft Teams is more than suitable for web conferencing and during a meeting conference with Office 365 and non-Office 365 users the chat feature is available for all attendees during the call.
What is the difference between ‘banner’ and ‘feed notifications’ and which is best?
A ‘banner’ is a type of pop-up notification for your device allowing you to know when something has happened within a ‘team’ or ‘chat’. The ‘Activity Feed’ is where all of your activity notifications are stored. This is accessed via the menu tab down the left-hand side.
When setting up Teams is it best to set them up by department? Would you also set up a Team for the whole organisation in one Team?
It’s really down to how you work and what you want to do. We do see a lot of organisations (us included) setup a ‘team’ per department and also a specific organisational-wide ‘team’ where members are added and removed to reflect your active directory.
Can you enforce pinning for all staff from an admin point of view – pinning a certain channel or important messages?
No you can’t mandate the pinning of a ‘channel’ as it is user-led in terms of their preferences. You can set ‘channels’ to be automatically shown for all members in the ‘Manage Team’ section even though you can’t automatically pin.
How can I pre-record a video and share with people i.e. students as a one way video, that they could access at a later date?
If you create a ‘Meet Now’ from within a ‘team’, you can start a recording with just yourself and this will be saved to the ‘channel’ you start this in as well as Microsoft Stream.
Could you use this on phone?
Yes. You can download Microsoft Teams from any of your devices such as phones or tablet’s, from your app store depending on device and operating system.
Can this be used on Apple and Android phones? I am thinking for students to access lessons etc.
Yes. You download Microsoft Teams from any of your devices such as phones or tablet’s from your app store depending on device and operating system.
Class ‘teams’ can be created in Microsoft Teams with various ‘channels’ created per subject and with support from teachers etc. Please contact us if you need any assistance with this at [email protected]
Thank you so much for this – it has been super helpful! Are you running anything in the future on using teams to deliver ‘events’?
Yes, we will be adding this to the list of upcoming webinars – thank you.
We rolled out Teams to everyone yesterday, so any guides or links on how to use it for our staff would be brilliant. Thanks so much!
Thank you – glad we can help, please see additional resource on this page and also below:
General Resources
If your organisation doesn’t already have Microsoft Teams, you can now take advantage of a free six-month Office 365 E1 Trial, which Microsoft is offering in response to the increased need for remote work. https://products.office.com/en-GB/microsoft-teams/group-chat-software
Remote Working with Microsoft Teams – https://www.phoenixs.co.uk/2020/03/13/coronavirus-remote-working-with-microsoft-teams/
Best practices on enabling effective remote work, based on our internal learnings.
Training Resources
Microsoft Learn is a free, online training platform that provides interactive learning for Microsoft products. Our goal is to help you become proficient on our technologies with fun, guided, hands-on, interactive content that’s specific to your role and goals.
Technical assistance
Microsoft FastTrack is available to assist organisations setting up remote work and learning in response to COVID-19. As a FastTrack partner Phoenix can help you gain access to deployment resources, remote engineering assistance and to leverage data migration services
Resources for Education
In the wake of the impact on schools, for education customers, Microsoft has extended the following new offers:
Office 365 A1 – Free versions to all educational institutions
This version provides unlimited chat, built-in group and one-on-one audio or video calling, 10 GB of team file storage, and 2 GB of personal file storage per user. You also get real-time collaboration with the Office apps for web, including Word, Excel, PowerPoint and OneNote. No restrictions for # of users.
Minecraft: Education Edition
Microsoft have extended access to Minecraft: Education Edition to all free and paid O365 Education accounts through the end of June 2020 and published a M:EE remote learning toolkit with links to >100 Minecraft lessons and STEM curriculum.
What is Microsoft Teams?
Microsoft Teams is a communication and collaboration platform that offers a multitude of features that allows you to collaborate and communicate with your colleagues, from anywhere, at any time (as long as you have an internet connection).
You can also watch this ‘What is Microsoft Teams’ video to help you understand the platform further.
Microsoft Teams Features
Microsoft Teams offers a range of features that can make communicating with your colleagues, while working from home, as easy as if you were in the office. Let’s have a look at Microsoft Teams’ features and how they can enable you to effectively work from home during this uncertain time.
Chat with your colleagues – With Microsoft Teams you can easily chat with any of your colleagues either individually or by creating groups. With this feature, you can also send and share files, animated GIFs memes and more. You can also grab a specific colleague’s attention by typing @ followed by their name.
Create Teams – if your new to the platform, creating a team can be a useful way to keep in touch with a group of your colleagues, send files and start video meetings. You can create number of teams to reflect your organisation, for example, events, marketing, sales etc.
Once you’ve created your core teams, you can then create sub teams for more specific projects that require a different group of people. There is also the ability to only let certain colleagues access a team for additional security and privacy.
View your calendar – Microsoft Teams is linked to your Outlook calendar, therefore there’s no need to leave the platform if you need to check if you’re available for a meeting. You can also create voice and video conference calls within your calendar.
Voice or video call your colleagues – with Microsoft Teams you can easily voice call or video call your colleagues or other Teams users.
Set up video conferences – need to have a meeting with your colleagues or clients? No problem. With Microsoft Teams you can start a conference call through either the chat function or by creating an event in the calendar and adding your colleagues’ names.
If you’d like to invite a client who doesn’t have teams, just add their email address to the invite. They’ll then be prompted to either download the app or join through their web browser.
The video function within Teams allows you to blur your background if you’d like to maintain your privacy within your home. You can also choose not to turn on your video, and instead share you screen with the other meeting members, perfect if you’d like to show a PowerPoint presentation.
You can watch this Microsoft video for more information on setting up conference calls and meetings.
Collaborate in real-time – With Teams you can access, share, and edit Word docs, PowerPoint, and Excel files in real time.
Go mobile – you can download the Microsoft Teams app on your mobile to ensure you can be in touch with your colleagues from anywhere at any time.
Download additional apps within Microsoft Teams – from education to healthcare, there are sector specific apps that can enable your workforce to work better from anywhere. There are also several apps that can help you track projects and campaigns to further increase collaboration within the platform.
Microsoft have created a video to help you understand the features offered by Microsoft Teams and how to navigate around the platform.
Getting started with Microsoft Teams
Haven’t used Microsoft Teams before? If you’d like to know how to use Microsoft Teams, you’ve come to the right place. Below is a diagram to help you understand what each button is used for and how to navigate around Teams.
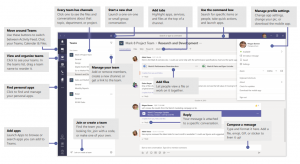
With that in mind, let’s get started on Microsoft Teams.
- The first thing to do is understand the platform and its offering. Reading this blog is a great start but if you’d like to find out more there are also several resources below to help you master Teams further.
- Secondly, Open Microsoft Teams, sign in and start to familiarise yourself with the platform.

- One of the first things you want to do is create your teams. This is a great way of staying in contact with your team and sharing important documents that can enable you to work more fluidly.
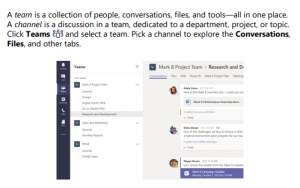
- Chat with a group or an individual colleague.
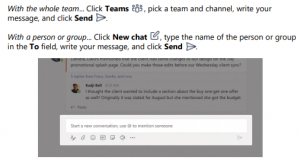
- Start a meeting within your colleagues
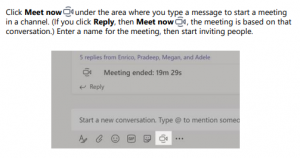
- Make a video and audio call with your colleagues
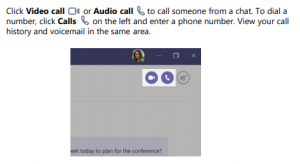
- @mention a colleague
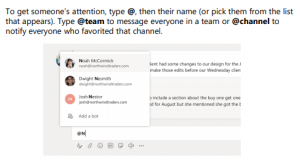
- Reply to a thread or conversation
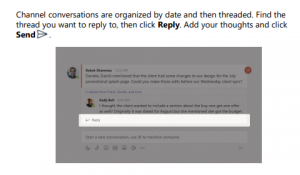
- Keep conversations exciting by using GIFs, emojis and memes
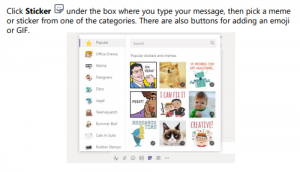
- Stay on top of things
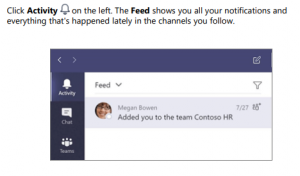
- Share your files
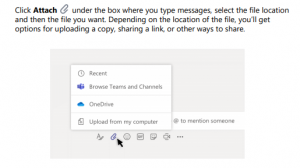
- Add a tab in a channel
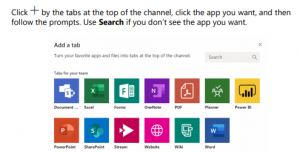
- Work with your files
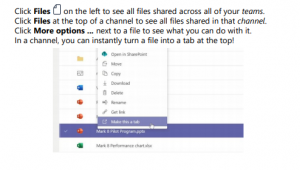
- Search for anything
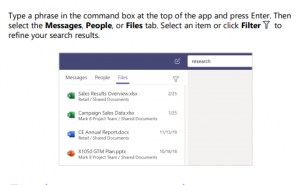
- Add apps
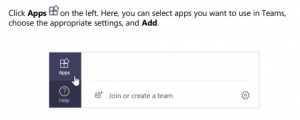
Useful Microsoft Teams resources
Support remote workers with Teams
Helping Teachers and Students switch to remote learning
FAQ: Support your remote workforce
Create your first teams and channels in Microsoft Teams
We’re here to help
If you have any questions or require any further information now, please contact the Phoenix Team on 01904 562200 or email [email protected]. We’re always here to help and can assist you at any point along your journey to creating a more modern and adaptable workplace.